
¿Cómo usan los estudiantes Zoom?
Zoom se puede utilizar para hacer muchas cosas fuera de un salón de clases regular.
- Reunirse con los miembros del grupo para proyectos y tareas.
- Trabajar en la tarea con compañeros de clase.
- Grabar una presentación
- Programar tutoría en línea
- Organizar una reunión para un club u organización
- Computadora portátil o computadora (PC / Mac) - recomendada
- Tableta (Apple iOS, Android)
- Teléfono celular (Apple iOS, Android)
Días antes
- Recuerde descargar e instalar el iniciador de Zoom (PC/Mac) o la aplicación (iOS / Android) de antemano, ya que puede tardar varios minutos en completarse.
- Revise las instrucciones de Zoom aquí. También se puede encontrar más información en la página de inicio de Zoom.
- Únase a una reunión de prueba de zoom (que se encuentra haciendo clic aquí) para confirmar las capacidades de su computadora o dispositivo.
- En su reunión de prueba, practique el uso de las funciones de Zoom que se enumeran a continuación en "Views to Choose From" y "The Zoom Menu".
- Póngase en contacto con el servicio de asistencia de “IT” de SBCC para resolver cualquier problema técnico si falla la reunión de prueba.
- ISi tiene una discapacidad y necesita una adaptación, como subtítulos, comuníquese con los Servicios y Programas de Discapacidad de SBCC para Estudiantes (DSPS).
- Asegúrese de conectarse con ellos varios días antes de su reunión para programar el alojamiento o servicio adecuado. Estas cosas toman tiempo.
- Revise las funciones de accesibilidad en la página web de Accesibilidad de Zoom.
- Si necesita ayuda, comuníquese con dsps@sbcc.edu.
15 minutos antes
- Encuentre un espacio tranquilo con WiFi fuerte y sin distracciones. Puede probar la velocidad de su conexión a Internet visitando, Speedtest.
- Abra Zoom a través del programa descargado, la aplicación o mediante el enlace Zoom que se le proporcionó.
- Prueba tus auriculares, micrófono y cámara para asegurarte de que la clase pueda escucharte y verte (y viceversa).
- Para probar su micrófono, haga clic en "Test Computer Mic & Speakers" en la ventana emergente que aparece al abrir por primera vez una reunión de prueba o al comenzar su reunión programada. Puede encontrar más información sobre pruebas de audio aquí.
- Para probar su cámara, mire la ventana Zoom para ver que es claramente visible, no está pixelado y que puede moverse y hablar sin demoras notables. Haga clic aquí para obtener más consejos sobre pruebas de video.
- Es posible que tenga que dar permiso de Zoom para acceder a su cámara y micrófono de antemano. Por lo general, la solicitud de permiso aparecerá en una ventana emergente la primera vez que abra una reunión de Zoom y se transferirá a reuniones futuras. Si rechazó los permisos en el pasado, deberá ingresar a la configuración de su PC o Mac para permitir que Zoom acceda a su cámara y micrófono. Puede ponerse encontacto con la mesa de ayuda para ayudarlo en este proceso o encontrar información en Internet para su dispositivo específico.
- Cierre cualquier ventana o programa abierto en su dispositivo que no esté relacionado con su reunión. Esto enfoca el poder de su dispositivo para proporcionar la mejor experiencia de reunión de Zoom posible y evita posibles momentos embarazosos si comparte su pantalla. ¿Realmente quieres que tu profesor sepa cuántos videos de gatos ves realmente?
Durante la reunión de Zoom
- Haga clic en “Start Video” para comenzar a transmitir desde su cámara web.
- Haga clic en la burbuja de chat para hacer preguntas por texto, compartir enlaces a sitios web y mantenerse al día con la discusión del canal posterior de la clase. Puede chatear con todos en la reunión, solo el profesor o una persona específica.
- Averigüe quién más está en la reunión haciendo clic en “Participants”. Aquí también puede "levantar la mano" para hacer una pregunta, responder una pregunta o comenzar un intenso debate filosófico. Lo que hagas con este poder depende de ti.
- Prepárate para compartir tu pantalla con la clase. Pueden ver las pestañas que tienes abiertas.
- Al final de la clase, haga clic en “Leave Meeting” para abandonar la reunión.
Abra el programa, la aplicación o el sitio web de Zoom y haga clic en "Schedule Meeting". (Más información sobre la programación de una reunión de Zoom)
Las vistas se pueden cambiar colocando el mouse en la esquina superior derecha de la ventana de Zoom Meeting y haciendo clic en la vista deseada. Hay tres vistas en Zoom:
- Vista del altavoz (Speaker View): se centra en el altavoz. Si la chica de abajo del pasillo está hablando, usa esta vista.
- Vista de la galería (Gallery View): muestra a todos los participantes (hasta 25 personas). Úselo cuando tenga ganas de ver a todos.
- Pantalla completa (Fullscreen): maximiza la pantalla.
Cuando esté actualmente en Vista de altavoz (Speaker View), cambie a Vista de galería
(Gallery View) haciendo clic en este botón: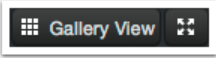
Cuando esté actualmente en la Vista de galería (Gallery View), cambie a Vista de altavoz
(Speaker View) haciendo clic en este botón: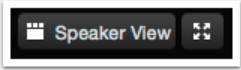
Para hacer que Zoom Meeting ocupe toda su pantalla, independientemente del modo de
visualización en el que se encuentre, haga clic en:
El menú Zoom contiene varias funciones que se pueden usar en cualquier momento durante
las reuniones de clase. Para computadoras portátiles, PC y Mac, el menú se puede encontrar
al pasar el mouse sobre la parte inferior de la ventana Zoom. En la aplicación Zoom,
se puede acceder al menú tocando la parte inferior de la ventana de la aplicación.![]()
- Silencio (Mute): silencia y silencia su micrófono.
- Invitar (Invite): le permite atraer a más personas al, si su profesor / anfitrión de la reunión proporciona esos permisos.
- Compartir pantalla (Share Screen): le permite compartir una variedad de ventanas y aplicaciones. Los participantes pueden compartir vistas de sus escritorios y ventanas específicas actualmente abiertas en su computadora, escribir en una pizarra digital e incluso compartir una pantalla directamente desde su iPhone o iPad. Estas características (y más) se describen detalladamente aquí.
- Chat: funciona como Facebook Messenger, pero sin los GIF ni las pegatinas. Puede enviar mensajes a todos, solo al profesor / anfitrión de la reunión, o una persona específica.
- Grabar (Record): si el anfitrión lo permite, puede grabar y descargar toda la reunión que desee. Puede encontrar más información sobre la grabación aquí.
- Abandonar reunión (Leave Meeting): haga clic en este botón cuando esté listo para descansar y pasar un tiempo fuera de la pantalla.
- Más (en la aplicación Zoom): le permite levantar la mano y otras funciones.
Usar Zoom marcando con su teléfono
- Únase a la reunión en su computadora usando la aplicación Zoom.
- Cuando se le solicite unirse con el audio o el teléfono, seleccione la opción que dice “Join by Phone”
- Verá una ventana que enumera la llamada en números, similar a esto:
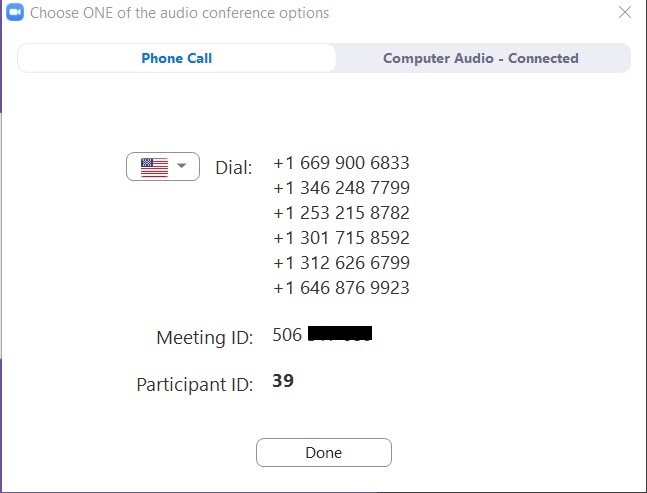
- En su teléfono, marque uno de los números provistos en la lista. (Si se encuentra en Santa Bárbara, 1-669-900-6833 será el mejor número para elegir).
- Siga las indicaciones en su teléfono utilizando la ID de la reunión (“Meeting ID) y la ID del participante (“Participant ID”) que se proporcionan para su reunión.
- Una vez conectado, puede cerrar la ventana y usar los controles en la aplicación Zoom de su computadora para silenciar / activar el teléfono.
El chat de video en un entorno profesional es una experiencia nueva para muchos estudiantes. Aquí hay algunos consejos para ayudarlo a verse (y sentirse) como el Zoomer más impresionante de la habitación.
- Obtener un video claro es muy parecido a tomar una buena selfie: se trata de contraste. Ilumina tu rostro con más intensidad que el fondo para que sea más fácil verte.
- Mantén la cabeza alta en el marco de la imagen. Transmite confianza.
- Mantenga su ropa profesional.
- Ser uno mismo. Muévete físicamente y haz expresiones faciales.
- Los micrófonos captan todo el ruido ambiental, así que mantén tu micrófono silenciado hasta que sea hora de hablar.
- Recuerde que cuando está frente a la cámara, otras actividades como comer, beber, barajar papeles, etc. son extremadamente molestas (y a veces poco halagadoras).
- Si no puede usar el video, suba una bonita imagen de perfil de su rostro a su cuenta de Zoom. Dale a tus compañeros de clase algo que mirar mientras hablas.
- ¡Que te diviertas!
¡No entres en pánico! Tenemos una serie de recursos disponibles para ayudarlo a Zoom con éxito.
- Vea los recursos de introducción del Centro de soporte de Zoom aquí.
- Póngase en contacto con el servicio de asistencia de SBCC (SBCC Helpdesk)
- Chatee con Zoom Support en línea yendo aquí y haciendo clic en "Chat en vivo" debajo de "Support Success".
- Llame al Soporte de Zoom al +1.888.799.9666 ext 2